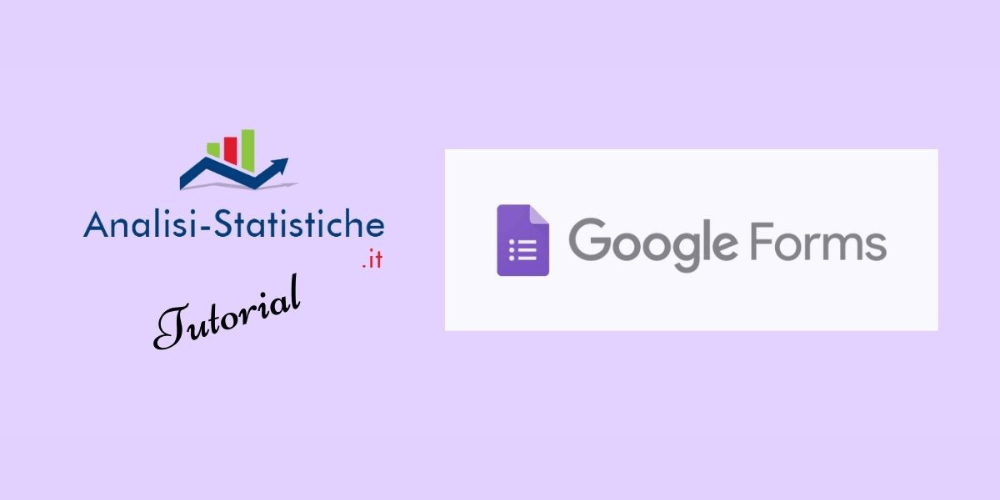Come funziona Google Moduli: tutorial
In questo articolo spiegheremo come creare un questionario online, per la precisione come creare un questionario con Google Moduli. Google Moduli è un tool che Google mette a disposizione (al pari di Gmail, Meet, Google Play, ecc..) gratuitamente e che permette di creare in modo rapido ed efficiente dei questionari e successivamente di poter scaricare comodamente sul proprio computer i risultati delle risposte.
Se hai bisogno di creare un questionario per la tua tesi di laurea o se vuoi sapere come i tuoi clienti reputano la tua attività attraverso un questionario, sei nel posto giusto. L’unica cosa di cui avrai bisogno è un account Google e una connessione internet.
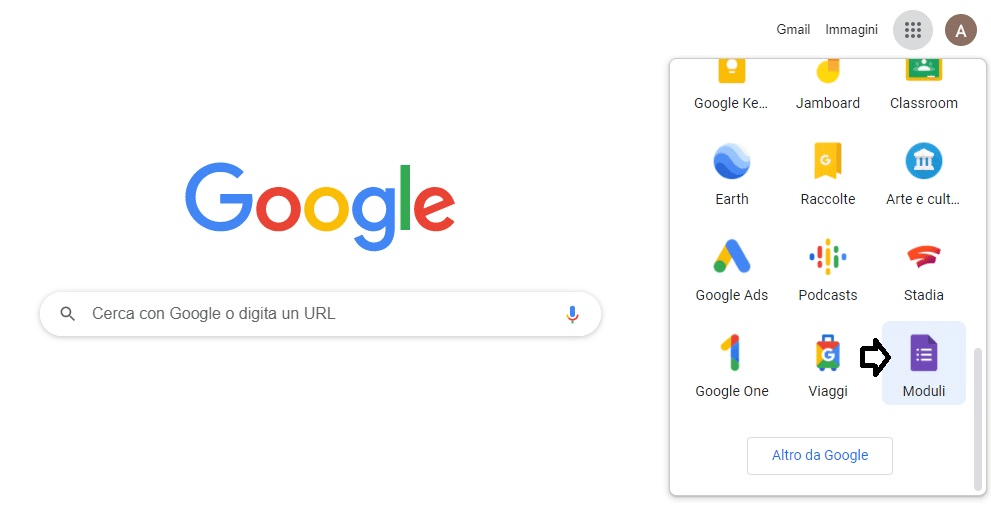
Come creare un quiz o un questionario con Google Moduli
Per creare un quiz o un questionario con Google Moduli basta andare sulla pagina di ricerca di Google e cliccare sui puntini presenti in alto a destra sulla pagina, come quelli nella foto di seguito, e una volta fatto ciò si aprirà un menu a tendina e in basso si troverà l’icona viola di Google Moduli
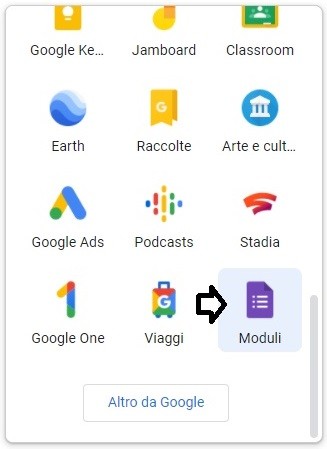
Il primo passo sarà, ovviamente, creare un nuovo modulo e da qui sarà subito possibile inserire il titolo del nostro modulo (ovvero del questionario) e, eventualmente, anche una breve descrizione del questionario che stiamo creando.
Ogni domanda dovrà avere un testo e attraverso l’opzione subito di fianco si potrà scegliere se
Major steroid gang including pharmacies and sports nutrition stores is busted on Spain’s Costa Blanca – Olive Press News Spain hcg sales online weight loss and health: side effects of anabolic steroids.
la domanda sarà a “scelta multipla”, “risposta breve”, “scala lineare” (ad esempio da 1 a 5) o se dovrà essere una data o un orario.
Le opzioni di risposta andranno inserite nel caso di domanda con risposta multipla o nel caso di “scala lineare” in cui si possono dare dei riferimenti al valore iniziale e al valore finale (ad es. 1 = Poco e 5 = Molto). Per ogni domanda poi ci sono diverse opzioni che offre Google Moduli:
Copia, che permette di duplicare la domanda;
Cancella, che permette di eliminare la domanda;
Obbligatorio, per rendere la risposta obbligatoria per proseguire il questionario;
Aggiunta immagine, attraverso la quale si può aggiungere una foto o una immagine alla domanda.
Attraverso il simbolo “+” sulla destra sarà possibile aggiungere altre domande; a mano a mano il questionario verrà salvato in modo automatico su Google Drive.
Una volta terminate le domande Google Moduli offre diverse funzionalità attraverso le impostazioni (simboleggiato il classico ingranaggio in alto a destra), tra le quali la possibilità di conservare gli indirizzi mail di chi risponde, di impostare un messaggio di conferma quando il questionario verrà completato, di mostrare una barra di avanzamento in base alle risposte date oppure di trasformare il questionario in Quiz a punteggio.
Inoltre, è possibile anche personalizzare il tema grazie alla scelta di diversi colori e di visualizzare in anteprima il questionario.
Infine, una volta completato il questionario, attraverso il tasto INVIA (in viola in alto a destra) sarà possibile inviare il questionario in due modi; il primo a un elenco di indirizzi mail (se in possesso) oppure generando un link da poter inviare liberamente.
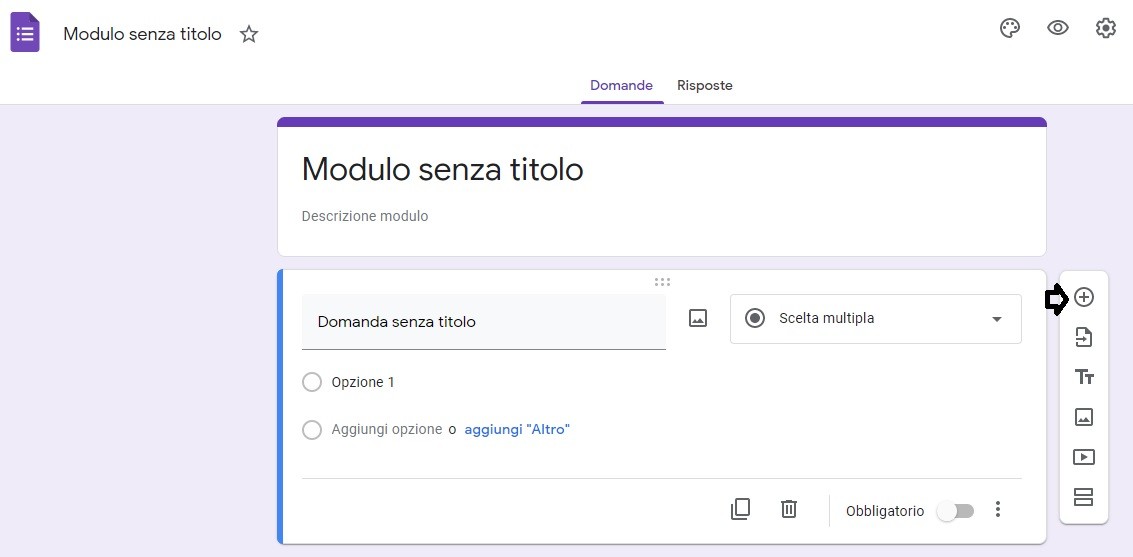
Domande a risposta multipla (chiusa) o domande aperte?
Saper impostare nel modo giusto la tipologia di risposte in un questionario è di fondamentale importanza per una migliore lettura delle risposte e per poter svolgere nel modo ottimale una eventuale analisi statistica. Due esempi possono aiutare a capirne bene l’importanza.
Un primo esempio riguarda l’errore di “battitura” che può esserci da parte di chi risponde. Se la domanda prevede una risposta affermativa o negativa è SEMPRE CONSIGLIATO dare due opportunità sotto forma di risposta multipla, ovvero “Si” o “No”.
In alternativa, nel caso di risposta aperta, si va incontro a risposte che non sono tra loro uniformi, come ad esempio “SI”, “NO”, “Sì”, “Si” ecc..
Questa disomogeneità diventerà un problema nel conteggio poi delle risposte e nelle successive analisi in quanto, in tutti programmi di analisi statistica (da Excel a R a SPSS), un “Si” sarà considerato sempre diverso da un “si”.
Un secondo esempio riguarda le troppe possibilità di risposta che può avere una domanda. Se la domanda, ad esempio, è “Dove sei andato in vacanza questa estate?”, la diversità di risposte potrà essere elevata se sarà data la possibilità di risposta aperta e quindi sarà poi difficile gestirle.
Si potranno trovare risposte come “Al mare”, “Mare”, “Al Mare e in Montagna” oppure “Campeggio” o “In Camper”. Per quanto simili queste risposte saranno considerate in modo diverso da Google Moduli prima e dal software statistico poi; per questo motivo è SEMPRE CONSIGLIATO dare delle opportunità per la risposta multipla ed eventualmente lasciare tra le risposte la modalità “Altro”.
Ovviamente, nel caso di domande riguardanti un carattere quantitativo come l’età, il peso o l’altezza, è giusto dare la possibilità di dare una risposta aperta.
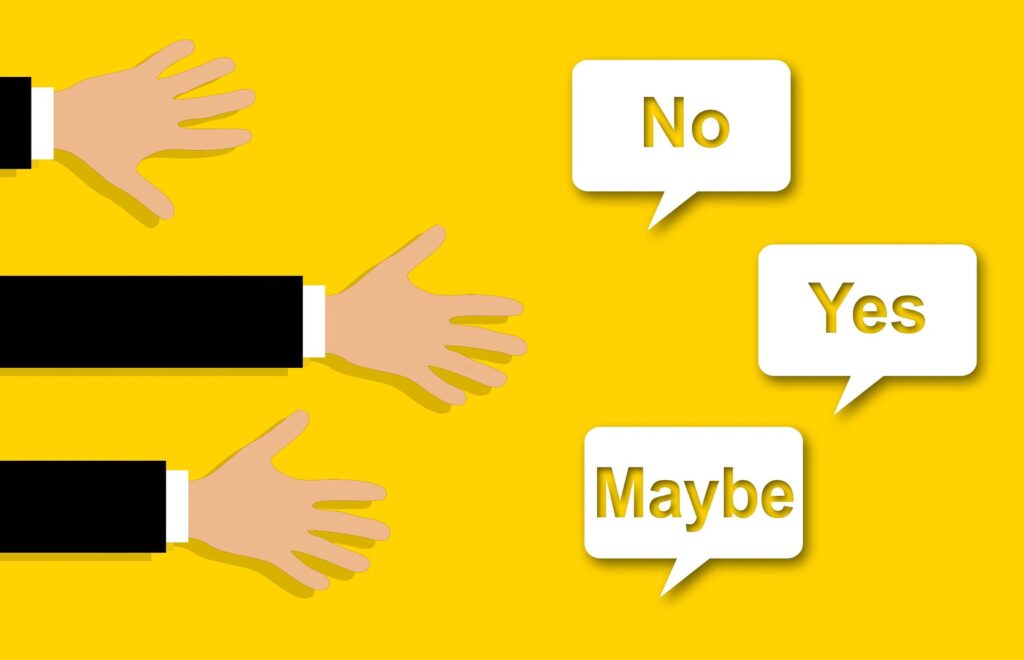
Come vedere e fare il download delle risposte su Google Moduli
Attraverso Google Moduli in ogni momento si è in grado di poter vedere le risposte date fino a quel momento al questionario; aprendo il Modulo e cliccando su “Risposte” infatti abbiamo tre possibilità di visualizzazione delle risposte. Nello specifico:
Riepilogo, in cui è possibile vedere il riepilogo delle risposte date fino a quel momento attraverso dei grafici che Google Moduli produce in modo automatico in base alla tipologia di risposte.
Domanda, in cui è possibili vedere le risposte in modo dettagliato per ogni domanda.
Individuali, in cui è possibile vedere le risposte di ogni individuo che ha risposto al questionario.
Se si decide di voler interrompere il flusso di risposte si può cliccare sull’interruttore affianco “Accetta risposte” e non verranno più accettato risposte al questionario da quel momento. In aggiunta si potrà aggiungere un messaggio per coloro che andranno a compilare il questionario dopo che si è smesso di accettare risposte.
Per fare il download delle risposte Google Moduli offre due possibilità:
- La prima attraverso la creazione di un foglio di lavoro (quadratino verde) su una pagina Google e che potrà poi essere salvato sul proprio computer. Il salvataggio potrà avvenire in formato Excel (.xlsx), in PDF (.pdf), in CSV (.csv) o in altri formati in base alle proprie esigenze.
- La seconda attraverso i tre puntini (di fianco al quadratino verde) che permetterà il download veloce delle risposte in formato CSV o la stampa in pdf di tutto il questionario.
Il Questionario di Google Moduli verrà scaricato, sia se in Excel che in CSV, con le domande in colonna e le risposte sulle righe.
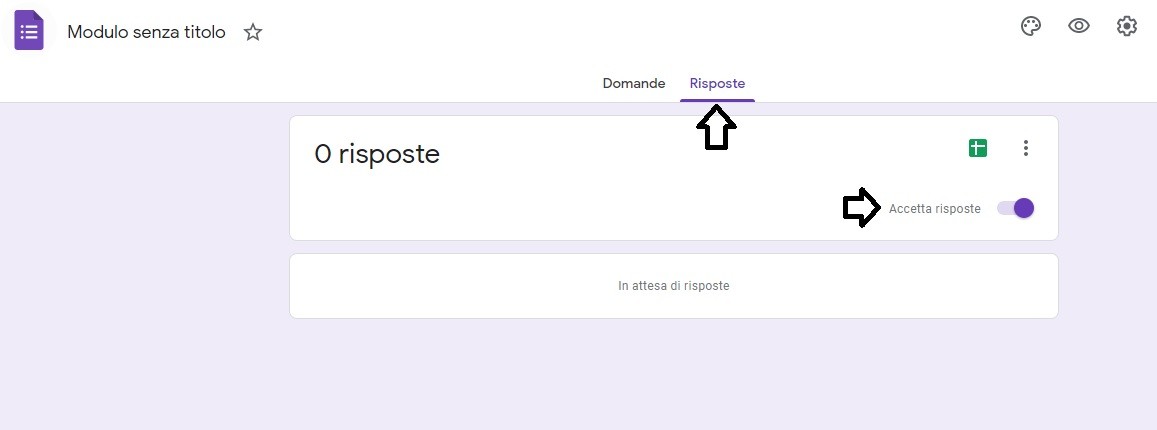
Come fare l’analisi dati delle risposte del questionario
Una volta scaricati i dati in formato Excel (o csv) si potrà fare l’analisi statistica dei dati direttamente in Excel se vogliamo fare delle analisi piuttosto semplici quali il calcolo degli indici di centralità (media moda e mediana) o di variabilità (deviazione standard, varianza, range interquartilico) o delle tabelle di frequenza per le variabili qualitative (utilizzando ad esempio le tabelle Pivot di Excel).
Qualora invece volessimo fare delle analisi statistiche inferenziali (ad esempio dei test d’ipotesi) o dei modelli statistici (come la regressione lineare, per intenderci) è preferibile importare i dati in qualche software statistico, come ad esempio SPSS, R o Stata, per poi svolgere l’analisi direttamente con il software.
Se ti trovi in difficoltà con l’analisi statistica dei risultati del tuo questionario e vuoi una consulenza da parte del nostro team di statistici o se vuoi commissionarci l’analisi su consegna, puoi contattarci senza impegno per un preventivo gratuito.
Articolo a cura del Dott. Iacopo Moses